HA Setup
In this section, we will set up Zabbix in a High Availability (HA) configuration. This feature, introduced in Zabbix 6, is a crucial enhancement that ensures continued monitoring even if a Zabbix server fails. With HA, when one Zabbix server goes down, another can take over seamlessly.
For this guide, we will use two Zabbix servers and one database, but the setup allows for adding more zabbix servers if necessary.
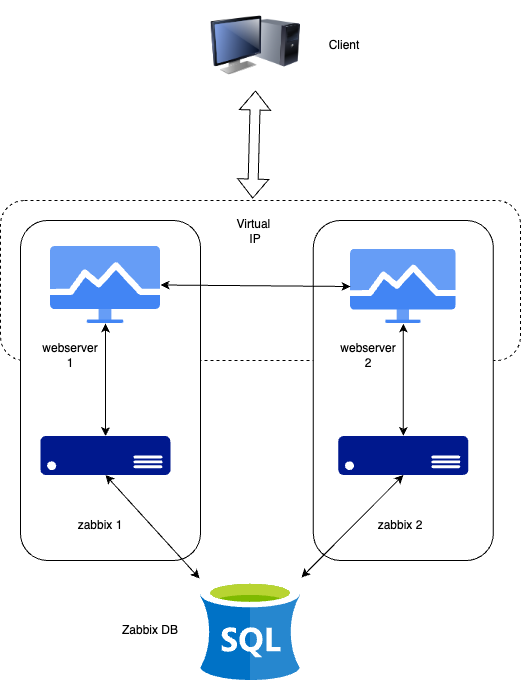
1.1 HA Setup
It's important to note that Zabbix HA setup is straightforward, providing redundancy without complex features like load balancing.
Just as in our basic configuration, we will document key details for the servers in this HA setup. Below is the list of servers and some place to add their respective IP addresses for your convenience :
| Server | IP Address |
|---|---|
| Zabbix Server 1 | |
| Zabbix Server 2 | |
| Database | |
| Virtual IP |
Note
Our database (DB) in this setup is not configured for HA. Since it's not a Zabbix component, you will need to implement your own solution for database HA, such as a HA SAN or a database cluster setup. A DB cluster configuration is out of the scope of this guide and unrelated to Zabbix, so it will not be covered here.
Installing the Database
Refer to the Basic Installation chapter for detailed instructions on setting up the database. That chapter provides step-by-step guidance on installing either a PostgreSQL or MariaDB database on a dedicated node running Ubuntu or Rocky Linux. The same installation steps apply when configuring the database for this setup.
Installing the Zabbix cluster
Setting up a Zabbix cluster involves configuring multiple Zabbix servers to work together, providing high availability. While the process is similar to setting up a single Zabbix server, there are additional configuration steps required to enable HA (High Availability).
Add the Zabbix Repositories to your servers.
First, add the Zabbix repository to both of your Zabbix servers:
add zabbix repository
Redhat
rpm -Uvh https://repo.zabbix.com/zabbix/7.2/release/rocky/9/noarch/zabbix-release-latest-7.2.el9.noarch.rpm
dnf clean all
Ubuntu
Once this is done we can install the zabbix server packages.
install zabbix server packages
Redhat
or if your database is MySQL or MariaDBUbuntu
or if your database is MySQL or MariaDBConfiguring Zabbix Server 1
Edit the Zabbix server configuration file,
Update the following lines to connect to the database:
Configure the HA parameters for this server:
yaml
HANodeName=zabbix1 (or choose a name you prefer)
Specify the frontend node address for failover scenarios:
Configuring Zabbix Server 2
Repeat the configuration steps for the second Zabbix server. Adjust the HANodeName
and NodeAddress as necessary for this server.
Starting Zabbix Server
After configuring both servers, enable and start the zabbix-server service on each:
Note
The NodeAddress must match the IP or FQDN name of the Zabbix server node.
Without this parameter the Zabbix front-end is unable to connect to the active
node. The result will be that the frontend is unable to display the status
the queue and other information.
Verifying the Configuration
Check the log files on both servers to ensure they have started correctly and are operating in their respective HA modes.
On the first server:
In the system logs, you should observe the following entries, indicating the initialization of the High Availability (HA) manager:
These log messages confirm that the HA manager process has started and assumed the active role. This means that the Zabbix instance is now the primary node in the HA cluster, handling all monitoring operations. If a failover event occurs, another standby node will take over based on the configured HA strategy.
On the second server (and any additional nodes):
In the system logs, the following entries indicate the initialization of the High Availability (HA) manager:
These messages confirm that the HA manager process was invoked and successfully launched in standby mode. This suggests that the node is operational but not currently acting as the active HA instance, awaiting further state transitions based on the configured HA strategy.
At this stage, your Zabbix cluster is successfully configured for High Availability (HA). The system logs confirm that the HA manager has been initialized and is running in standby mode, indicating that failover mechanisms are in place. This setup ensures uninterrupted monitoring, even in the event of a server failure, by allowing automatic role transitions based on the HA configuration.
Installing the frontend
Before proceeding with the installation and configuration of the web server, it is essential to install Keepalived. Keepalived enables the use of a Virtual IP (VIP) for frontend services, ensuring seamless failover and service continuity. It provides a robust framework for both load balancing and high availability, making it a critical component in maintaining a resilient infrastructure.
Setting up keepalived
So let's get started. On both our servers we have to install keepalived.
Next, we need to modify the Keepalived configuration on both servers. While the configurations will be similar, each server requires slight adjustments. We will begin with Server 1. To edit the Keepalived configuration file, use the following command:
If the file contains any existing content, it should be cleared and replaced with the following lines :
Warning
Replace enp0s1 with the interface name of your machine and replace the password
with something secure. For the virtual_ipaddress use a free IP from your network.
This will be used as our VIP.
We can now do the same modification on our second Zabbix server. Delete everything
again in the same file like we did before and replace it with the following lines:
Just as with our 1st Zabbix server, replace enp0s1 with the interface name of
your machine and replace the password with your password and fill in the
virtual_ipaddress as used before.
This ends the configuration of keepalived. We can now continue adapting the frontend.
Install and configure the frontend
On both servers we can run the following commands to install our web server and the zabbix frontend packages:
install web server and config
RedHat
Ubuntu
Additionally, it is crucial to configure the firewall. Proper firewall rules ensure seamless communication between the servers and prevent unexpected failures. Before proceeding, verify that the necessary ports are open and apply the required firewall rules accordingly.
configure the firewall
RedHat
firewall-cmd --add-service=http --permanent
firewall-cmd --add-service=zabbix-server --permanent
firewall-cmd --reload
Ubuntu
With the configuration in place and the firewall properly configured, we can now start the Keepalived service. Additionally, we should enable it to ensure it automatically starts on reboot. Use the following commands to achieve this:
Configure the web server
The setup process for the frontend follows the same steps outlined in the
Basic Installation section under Installing the Frontend.
By adhering to these established procedures, we ensure consistency and reliability
in the deployment.
Warning
Ubuntu users need to use the VIP in the setup of Nginx, together with the local IP in the listen directive of the config.
Note
Don't forget to configure both front-ends. Also this is a new setup. Keep in
mind that with an existing setup we need to comment out the lines $ZBX_SERVER
and $ZBX_SERVER_PORT. Our frontend will check what node is active by reading
the node table in the database.
zabbix=# select * from ha_node;
ha_nodeid | name | address | port | lastaccess | status | ha_sessionid
---------------------------+---------+-----------------+-------+------------+--------+---------------------------
cm8agwr2b0001h6kzzsv19ng6 | zabbix1 | xxx.xxx.xxx.xxx | 10051 | 1742133911 | 0 | cm8apvb0c0000jkkzx1ojuhst
cm8agyv830001ell0m2nq5o6n | zabbix2 | localhost | 10051 | 1742133911 | 3 | cm8ap7b8u0000jil0845p0w51
(2 rows)
In this instance, the node zabbix2 is identified as the active node, as indicated
by its status value of 3, which designates an active state. The possible status
values are as follows:
0– Multiple nodes can remain in standby mode.1– A previously detected node has been shut down.2– A node was previously detected but became unavailable without a proper shutdown.3– The node is currently active.
This classification allows for effective monitoring and state management within the cluster.
Verify the correct working
To verify that the setup is functioning correctly, access your Zabbix server
using the Virtual IP (VIP). Navigate to Reports → System Information in the menu.
At the bottom of the page, you should see a list of servers, with at least one
marked as active. The number of servers displayed will depend on the total configured
in your HA setup.

1.2 verify HA
Shut down or reboot the active frontend server and observe that the Zabbix frontend
remains accessible. Upon reloading the page, you will notice that the other frontend
server has taken over as the active instance, ensuring an almost seamless failover
and high availability.

1.3 verify HA
In addition to monitoring the status of HA nodes, Zabbix provides several runtime commands that allow administrators to manage failover settings and remove inactive nodes dynamically.
One such command is:
This command adjusts the failover delay, which defines how long Zabbix waits before promoting a standby node to active status. The delay can be set within a range of 10 seconds to 15 minutes.
To remove a node that is either stopped or unreachable, the following runtime command must be used:
Executing this command removes the node from the HA cluster. Upon successful removal, the output confirms the action:
If the removed node becomes available again, it can be added back automatically
when it reconnects to the cluster. These runtime commands provide flexibility for
managing high availability in Zabbix without requiring a full restart of the
zabbix_server process.
Conclusion
In this chapter, we have successfully set up a high-availability (HA) Zabbix environment by configuring both the Zabbix server and frontend for redundancy. We first established HA for the Zabbix server, ensuring that monitoring services remain available even in the event of a failure. Next, we focused on the frontend, implementing a Virtual IP (VIP) with Keepalived to provide seamless failover and continuous accessibility.
Additionally, we configured the firewall to allow Keepalived traffic and ensured that the service starts automatically after a reboot. With this setup, the Zabbix frontend can dynamically switch between servers, minimizing downtime and improving reliability.
While database HA is an important consideration, it falls outside the scope of this setup. However, this foundation provides a robust starting point for building a resilient monitoring infrastructure that can be further enhanced as needed.
Questions
- What is Zabbix High Availability (HA), and why is it important?
- How does Zabbix determine which node is active in an HA setup?
- Can multiple Zabbix nodes be active simultaneously in an HA cluster? Why or why not?
- What configuration file(s) are required to enable HA in Zabbix?